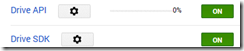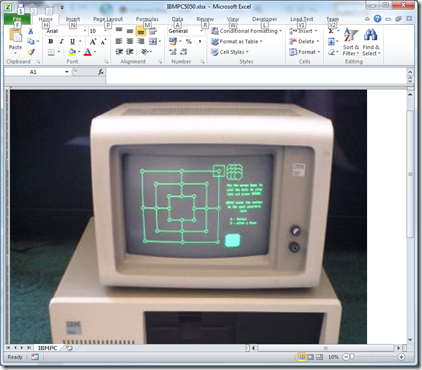Welcome to Part 2 which covers the authorization process. If you have not yet set up your Google API access, please read part 1 first.
 OpenAuth
OpenAuth
The OpenAuth initially seems pretty complicated, but once you get your head around it, it’s not that scary, honest!
If you followed the steps in Part 1 you should now have a Client ID and Client Secret, which are the ‘username’ and ‘password’. However, these by themselves are not going to get you access directly.
Hotel OpenAuth
You can think of OpenAuth of being a bit like a hotel, where the room is your Google Drive. To get access you need to check in at the hotel and obtain a key.
 When you arrive at reception, they check your identity, and once they know who you are, they issue a card key and a PIN number to renew it. This hotel uses electronic card keys and for security reasons they stop working after an hour.
When you arrive at reception, they check your identity, and once they know who you are, they issue a card key and a PIN number to renew it. This hotel uses electronic card keys and for security reasons they stop working after an hour.
When the card stops working you have to get it re-enabled. There is a machine in the lobby where you can insert your card, enter the PIN and get the card renewed, so you don’t have to go back to the reception desk and ask for access again.
Back To OpenAuth
In OpenAuth ‘Reception’ is the authentication request that appears in the browser you get when you first attempt to use a Client ID and Client Secret. This happens when you call GoogleWebAuthorizationBroker.AuthorizeAsync the first time.
This allows the user to validate the access being requested from your application. If the access is approved, the client receives a TokenResponse object.
The OpenAuth ‘key card’ is called an AccessToken, and will work for an hour after being issued. It’s just a string property in the TokenResponse. This is what is used when you try to access files or resources on the API.
When the AccessToken expires you need to request a new one, and the ‘PIN number’ is a RefreshToken (another property in TokenResponse) which also got issued when the service validated you. You can save the refresh token and re-use it as many times as you need. It won’t work without the matching Client ID and Client Secret, but you should still keep it confidential.
With the .NET API this renewal process is automatic – you don’t need to request a new access key if you’ve provided a RefreshToken. If the access is revoked by the Drive’s owner, the RefreshToken will stop working, so you need to handle this situation when you attempt to gain access.
Token Storage
The first time you make a call to AuthorizeAsync will result in the web authorization screen popping up, but in subsequent requests this doesn’t happen, even if you restarted the application. How does this happen?
The Google .NET client API stores these access requests using an interface called IDataStore. This is an optional parameter in the AuthorizeAsync method, and if you didn’t provide one, a default FileDataStore (on Windows) would have been used. This stores the TokenResponse in a file in a folder [userfolders]\[yourname]\AppData\Roaming\Drive.Auth.Store
When you call AuthorizeAsync a second time, the OpenAuth API uses the key provided to see if there is already a TokenResponse available in the store.
Key, what key? The key is the third parameter of the AuthorizeAsync method, which in most code samples is just “user”.
1: var credential = GoogleWebAuthorizationBroker.AuthorizeAsync(
2: secrets,
3: new string[] {DriveService.Scope.Drive},
4: "user",
5: CancellationToken.None).Result;
It follows that if you run your drive API application on a different PC, or logged in as a different user, the folder is different and the stored TokenResponse isn’t accessible, so the user will get prompted to authorise again.
Creating Your Own IDataStore
Since Google uses an interface, you can create your own version of the IDataStore. For my application, I would only be using a single client ID and secret for the application, but I wanted it to work on the live server without popping up a web browser.
I’d already obtained a TokenResponse by calling the method without a store, and authorised the application in the browser. This generated the TokenResponse in the file system as I just described.
I copied the value of just the RefreshToken, and created a MemoryDataStore that stores the TokenResponses in memory, along with a key value to select them. Here’s the sequence of events:
- When my application starts and calls AuthorizeAsync the first time, I pass in MemoryDataStore.
- The Google API then calls the .GetAsync<T> method in my class, so I hand back a TokenResponse object where I’ve set only the ResponseToken property.
- This prompts the Google OAuth API to go and fetch an AccessToken (no user interaction required) that you can use to access the drive.
- Then the API calls StoreAsync<T> with the resulting response. I then replace the original token I created with the fully populated one.
- This means the API won’t keep making requests for AccessTokens for the next hour, as the next call to GetAsync<T> will return the last key (just like the FileStore does).
Note that the ResponseToken we get back has an ExpiresInSeconds value and an Issued date. The OAuth system has auto-renewal (although I’ve not confirmed this yet) so when your AccessToken expires, it gets a new one without you needing to do this.
My code for the MemoryDataStore is as follows:
1: using Google.Apis.Auth.OAuth2.Responses;
2: using Google.Apis.Util.Store;
3: using System;
4: using System.Collections.Generic;
5: using System.Linq;
6: using System.Text;
7: using System.Threading.Tasks;
8:
9: namespace Anvil.Services.FileStorageService.GoogleDrive
10: {
11: /// <summary>
12: /// Handles internal token storage, bypassing filesystem
13: /// </summary>
14: internal class MemoryDataStore : IDataStore
15: {
16: private Dictionary<string, TokenResponse> _store;
17:
18: public MemoryDataStore()
19: {
20: _store = new Dictionary<string, TokenResponse>();
21: }
22:
23: public MemoryDataStore(string key, string refreshToken)
24: {
25: if (string.IsNullOrEmpty(key))
26: throw new ArgumentNullException("key");
27: if (string.IsNullOrEmpty(refreshToken))
28: throw new ArgumentNullException("refreshToken");
29:
30: _store = new Dictionary<string, TokenResponse>();
31:
32: // add new entry
33: StoreAsync<TokenResponse>(key,
34: new TokenResponse() { RefreshToken = refreshToken, TokenType = "Bearer" }).Wait();
35: }
36:
37: /// <summary>
38: /// Remove all items
39: /// </summary>
40: /// <returns></returns>
41: public async Task ClearAsync()
42: {
43: await Task.Run(() =>
44: {
45: _store.Clear();
46: });
47: }
48:
49: /// <summary>
50: /// Remove single entry
51: /// </summary>
52: /// <typeparam name="T"></typeparam>
53: /// <param name="key"></param>
54: /// <returns></returns>
55: public async Task DeleteAsync<T>(string key)
56: {
57: await Task.Run(() =>
58: {
59: // check type
60: AssertCorrectType<T>();
61:
62: if (_store.ContainsKey(key))
63: _store.Remove(key);
64: });
65: }
66:
67: /// <summary>
68: /// Obtain object
69: /// </summary>
70: /// <typeparam name="T"></typeparam>
71: /// <param name="key"></param>
72: /// <returns></returns>
73: public async Task<T> GetAsync<T>(string key)
74: {
75: // check type
76: AssertCorrectType<T>();
77:
78: if (_store.ContainsKey(key))
79: return await Task.Run(() => { return (T)(object)_store[key]; });
80:
81: // key not found
82: return default(T);
83: }
84:
85: /// <summary>
86: /// Add/update value for key/value
87: /// </summary>
88: /// <typeparam name="T"></typeparam>
89: /// <param name="key"></param>
90: /// <param name="value"></param>
91: /// <returns></returns>
92: public Task StoreAsync<T>(string key, T value)
93: {
94: return Task.Run(() =>
95: {
96: if (_store.ContainsKey(key))
97: _store[key] = (TokenResponse)(object)value;
98: else
99: _store.Add(key, (TokenResponse)(object)value);
100: });
101: }
102:
103: /// <summary>
104: /// Validate we can store this type
105: /// </summary>
106: /// <typeparam name="T"></typeparam>
107: private void AssertCorrectType<T>()
108: {
109: if (typeof(T) != typeof(TokenResponse))
110: throw new NotImplementedException(typeof(T).ToString());
111: }
112: }
113: }
This sample uses the following Nuget package versions:
1: <package id="Google.Apis" version="1.8.2" targetFramework="net45" />
2: <package id="Google.Apis.Auth" version="1.8.2" targetFramework="net45" />
3: <package id="Google.Apis.Core" version="1.8.2" targetFramework="net45" />
4: <package id="Google.Apis.Drive.v2" version="1.8.1.1270" targetFramework="net45" />
5: <package id="log4net" version="2.0.3" targetFramework="net45" />
6: <package id="Microsoft.Bcl" version="1.1.9" targetFramework="net45" />
7: <package id="Microsoft.Bcl.Async" version="1.0.168" targetFramework="net45" />
8: <package id="Microsoft.Bcl.Build" version="1.0.14" targetFramework="net45" />
9: <package id="Microsoft.Net.Http" version="2.2.22" targetFramework="net45" />
10: <package id="Newtonsoft.Json" version="6.0.3" targetFramework="net45" />
11: <package id="Zlib.Portable" version="1.9.2" targetFramework="net45" />